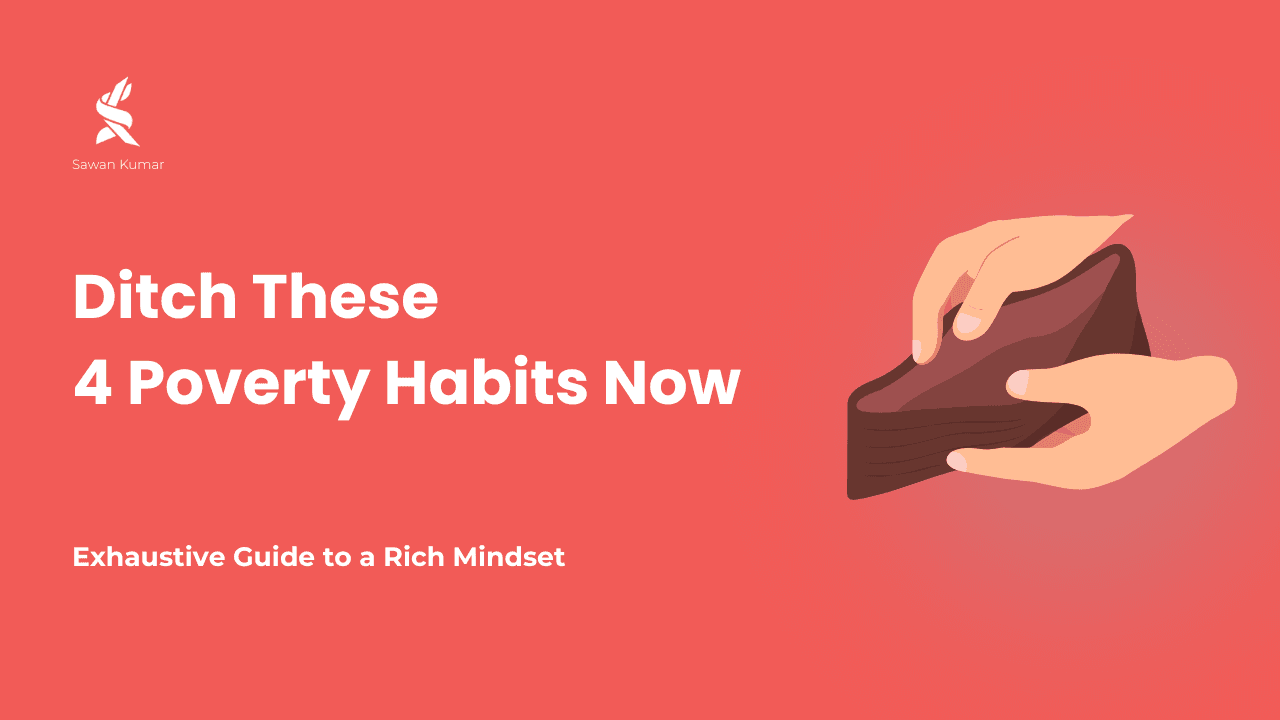
The Hidden Power of Canva Tables, Charts, and Frames: The Visual Tools You’re Not Using (But Should Be)
You’re Losing Leads Because Your Visuals Don’t Deliver Clarity
You’ve built a powerful product, your offer is irresistible, but your presentation lacks clarity. Whether it’s a landing page, pitch deck, lead magnet, or social post — if your audience can’t understand your message at a glance, they’ll scroll away.
Here’s the truth: Data dumped in paragraphs kills conversion.
That’s where Canva’s most underrated tools come in — tables, charts, and frames.
In this guide, we’ll uncover how to use these three Canva features to:
Simplify complex information
Create high-converting designs faster
Impress clients and customers with pro-level visuals
What Are Canva Tables, Charts & Frames?
Canva is known for its sleek design templates and drag-and-drop interface, but its power tools for structure and storytelling often go unnoticed.
🔷 Canva Tables
Used to compare features, packages, pricing, or organize text-heavy data in clean layouts.
🔷 Canva Charts
Convert raw data into visual storytelling — think bar graphs, pie charts, line graphs, and more.
🔷 Canva Frames
Dynamic containers that format images or videos into custom shapes, layouts, and mockups.
When used together, these tools create clear, credible, and conversion-focused visuals.
Why Tables, Charts & Frames Matter for Business Owners and Marketers
If you're a marketing agency, SaaS company, or local business, these tools help you:
📈 Visualize results (case studies, social proof, KPIs)
📊 Pitch clearly (pricing tables, benefit comparisons)
📷 Mockup products (ebooks, apps, services)
🧠 Explain ideas fast (funnel stages, user journeys, testimonials)
Your audience processes visuals 60,000x faster than text. These tools are built for that.
1. Canva Tables – Organize Without Boring
Tables aren’t just for spreadsheets. Inside Canva, they’re clean, customizable, and surprisingly flexible.
🔧 Use Cases:
Price comparison tables
Feature breakdowns
Event schedules
Product specs
Deliverables in a service package
🛠 How to Use:
Go to Elements > Table
Choose a layout (2-column, 3-row, etc.)
Add rows/columns with the "+" icons
Customize background colors, fonts, border styles
Merge cells or highlight key rows
🧠 Example:
A marketing consultant built a “Done For You vs Done With You” comparison chart and boosted discovery call bookings by 37%.
2. Canva Charts – Turn Boring Stats Into Storytelling
Whether you're pitching a startup or promoting a campaign, data makes your message credible. But raw numbers don’t convert — visuals do.
Canva’s charts let you:
Input data manually or upload a CSV
Adjust styles (bar, donut, line, area, pie, etc.)
Customize fonts, colors, and labels
Match your brand kit instantly
💼 Chart Types:
Bar Charts: Compare revenue, clicks, or conversions
Pie Charts: Show customer segment breakdowns
Line Graphs: Track performance over time
Radial Progress: Great for KPI dashboards
🎯 Pro Tip:
Use color gradients to guide the viewer’s eye to the highest value — green for high ROI, red for churn, etc.
3. Canva Frames – The Design Shortcut to Polished Visuals
Frames act like smart containers — drop any image or video into them and it’s automatically cropped, scaled, and fit beautifully.
🌟 Use Frames For:
Instagram mockups on phones
Ebook previews on iPads
Team photos in circles
Headshots in testimonial sliders
YouTube thumbnails with curved corners
🖼 How to Use:
Go to Elements > Frames
Choose a shape (circle, tablet, phone, abstract)
Drag your image/video into the frame
Done — no cropping needed
Frames instantly create professional mockups and save tons of time.
Real-World Examples by Use Case
🧪 SaaS Startup
Line chart of user growth over 3 months
Pricing comparison table: Basic vs Pro vs Enterprise
Product screenshot inside a MacBook frame for homepage
📍 Local Business (Restaurant)
Weekly event schedule as a table
Customer rating breakdown in a pie chart
Food images framed in circles for menu carousel
🧑💻 Marketing Agency
Funnel performance bar graph
ROI calculator table
Client brand guides shown inside mobile frames
Canva already includes templates with tables, charts, and frames baked in.
Just search:
“Pricing Table”
“Infographic Chart”
“Photo Collage Frames”
“Dashboard Slides”
“Comparison Slide”
Then plug in your content and hit publish.
Advanced Tips to Save Time
✅ Save Your Tables as Brand Assets
Turn your styled pricing table into a reusable Canva folder item for every pitch deck or ad creative.
✅ Use Frame + Chart Combos
Put a chart inside a frame (like a desktop mockup) to create data dashboards or progress reports with context.
✅ Animate for Engagement
Add subtle entry animations to tables or chart pieces for interactive IG Stories or videos.
What Most Users Get Wrong (And How to Fix It)
❌ Mistake #1: Leaving default styles
✅ Fix: Use brand colors, spacing, and bold rows for emphasis
❌ Mistake #2: Overcomplicating visuals
✅ Fix: Use minimal rows, labels, and whitespace to keep it digestible
❌ Mistake #3: Using plain images instead of frames
✅ Fix: Always frame your screenshots for context and consistency
Conclusion: Small Tools, Big Growth Impact
You don’t need expensive tools or a full-time designer to create visually stunning, high-converting assets.
By mastering Canva’s tables, charts, and frames, you can:
Communicate value faster
Showcase results credibly
Save time and boost conversions
Whether you're building a funnel, launching a new service, or pitching investors — these tools are your design edge.
